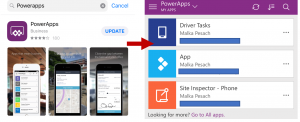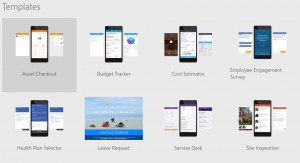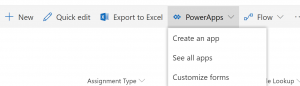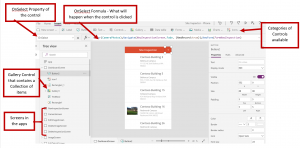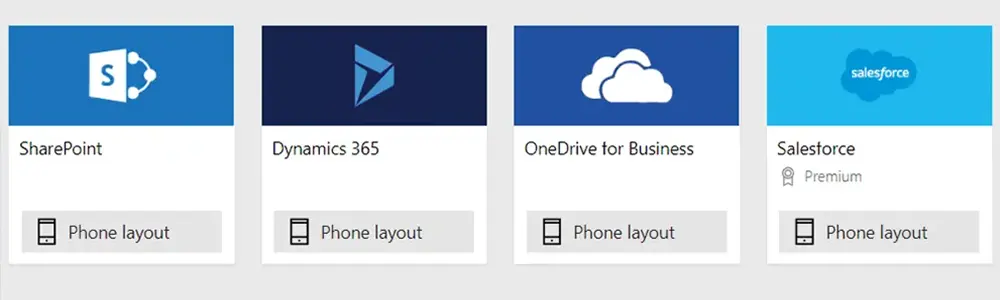
What is PowerApps?
PowerApps is a service for creating business apps across platforms quickly and easily.
Let's face it the business world no longer relies on one application to complete their business needs. The days of working in a silo or relying on a single platform for completing tasks are over. PowerApps allows you to take your business collaboration to the next level. You can interact with data from any data source. Furthermore, it allows you to loop in your field workers. Data can be reported to and from field workers and desktop users in real-time via apps.
To accommodate this, businesses would traditionally need to create custom-coded apps. Unfortunately, creating custom mobile apps from scratch is expensive, and most businesses don't have the IT resources to dedicate to it. In addition, the return on investment is not great when the time and cost are so high.
PowerApps takes that away by enabling power users and developers to create apps in hours instead of months quickly.
How can end users access PowerApps?
Users can download PowerApps and log in using their Office 365 account in the apps store. Once logged in, all apps shared with that user will be listed.
PowerApps as a replacement for InfoPath
For those organizations coming from earlier versions of SharePoint, you may have used InfoPath for creating custom SharePoint forms. Unfortunately, Microsoft has announced that InfoPath will no longer be supported in 2026, and PowerApps is the official replacement for InfoPath. But it is NOT one for one replacement. InfoPath and PowerApps allow you to create custom SharePoint forms, but their similarities end here.
InfoPath is a third-party product for SharePoint that allows you to customize forms. PowerApps is not exclusive to SharePoint. Data can be stored anywhere. You can connect data from anywhere. It can be used as a standalone app or as a custom form.
Unfortunately, you cannot automatically convert your old InfoPath solutions to PowerApps. Instead, the solutions will have to be rebuilt with PowerApps.
So how do you get started?
PowerApps designer studio is used to create apps. This can be downloaded from the app stored, or you can use the online version. Currently, the online version has the same features and capabilities as the application, so I use the online studio.
Link to PowerApps Studio: https://make.powerapps.com/
PowerApp Templates
PowerApps come with multiple templates that you can use as a starting point. This will allow you to explore an existing functional app's different components and formulas. In addition, it will give you a feel for what you can do and how to leverage PowerApps. You can customize the templates further or use them as is.
Creating a New App
There are two options / starting points for PowerApps. You can create a standalone app or customize an existing SharePoint list form. If you choose to customize a list form, this will replace the default edit/new item forms with your app.
To customize a list form, navigate to the SharePoint list and select the dropdown for PowerApps. Next, select customize forms from the dropdown. (The other two options will take you to the PowerApps studio.)
Otherwise, if you are starting an app from another data source or scratch, navigate to the PowerApps studio.
Link to PowerApps Studio: https://create.powerapps.com/studio/
There are 3 basic steps for creating your app:
- Connect to data
- You can connect to any data source that is accessible to the cloud. That includes and is not limited to SharePoint, SQL, Excel, Salesforce etc.
- If you do not have a place for your data, you can store it in PowerApps.
- Create your app.
- Finally, deploy the app and grant access to users so they can access the app on their devices.
PowerApps Designer Components
These are the main components of your PowerApp:
- Screens is a page in your app. You can have multiple pages in your app.
- Data Sources - Creating connections to your data and flow. (Flow will allow you to complete secondary actions based on the data in your app)
- Forms - New/Edit/Display Forms for your content. Adding a form makes it simpler to submit data to your data source.
- Controls - The basic controls are fields to hold or input your data—for example, text field, dropdown menu, radio buttons etc. More complex controls include Camera, Galleries, Charts etc.
- Variables - Variables allow you to manipulate data values based on user input or changes in the app.
- Collections - Create or edit a group of items.
Every app will contain at least 1 Screen and controls to input or display data. Most of the designing in your app is through the control properties. The control properties can be set to actual values or set to values based on other values using formulas.
The formulas used in PowerApps are based on an excel-like inspired language known as declarative logic. The app constantly recalculates values based on the current input or state of the controls on the form. For example, in excel, if you want to calculate the total value of a row, you would add a formula to a cell that will add up all the cells in the value of that row. PowerApps works the same way. However, instead of calculating values based on other cells, it calculates values based on other controls (other text boxes, dropdown menus, galleries, etc.).
And, of course, the best way to learn is to get started and try it out!
Do you want to learn more about SharePoint and Office 365? Then, find your next course here!
This piece was originally posted on October 1, 2019, and has been refreshed with updated styling.